O iMovie é um programa de edição de vídeos da Apple, que permite criar, editar e compartilhar filmes e trailers a partir de seu Mac ou iOS. Sua interface, bastante intuitiva, facilita a vida de quem quer colocar a criatividade para trabalhar. Usando gravações, filmes e fotos digitais, as ferramentas de edição e os modelos do iMovie, é possível produzir e compartilhar o resultado na sua galeria MobileMe, no YouTube,Facebook, CNN iReport ou Vimeo .
O primeiro passo, depois de abrir o iMovie em seu Mac, é configurar o seu projeto
Passo 1. No menu Arquivo, selecione “Novo projeto” (ou pressione ⌘+N);
 Selecione arquivo. Em seguida, clique em Novo projeto para criar um novo projeto. (Foto: Reprodução/ Lu Fávero)
Selecione arquivo. Em seguida, clique em Novo projeto para criar um novo projeto. (Foto: Reprodução/ Lu Fávero)
Passo 2. Selecione o "Tema" que desejar para seu projeto. Se ele for um trailer, escolha o gênero do trailer. Você pode, também, selecionar “nenhum tema”;
Passo 3. Dê um nome para seu projeto;
Passo 4. Selecione a proporção de seu projeto. 16x9 é a janela usada em cinema e em HDTVs. 3x4, também chamada de “janela clássica”, era a utilizada na televisão tradicional (SDTV);
Passo 5. Escolha a velocidade de projeção, que é a medida do número de imagens ou quadros individuais processadas e exibas por unidade de tempo. 30 fps para o padrão NTCS, 25 fps no padrão PAL e 24 fps no cinema;
Passo 6. Aperte criar e vamos para a próxima etapa.
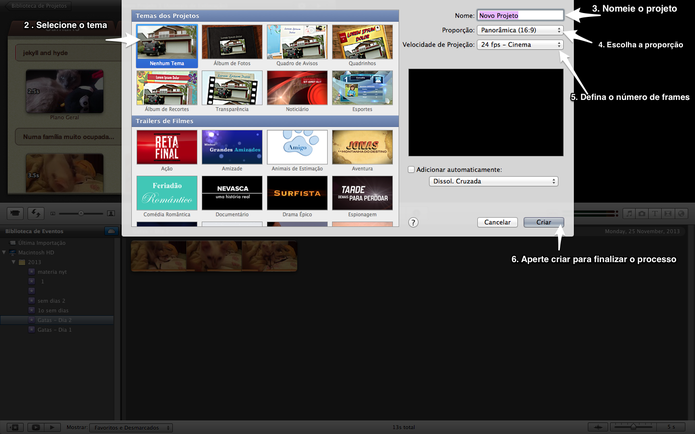 Crie um novo projeto pressionando Command+N em seu teclado. Escolha um tema, uma proporção e a velocidade de projeção. Nomeie seu projeto e pressione criar. (Foto: Reprodução/ Lu Fávero)
Crie um novo projeto pressionando Command+N em seu teclado. Escolha um tema, uma proporção e a velocidade de projeção. Nomeie seu projeto e pressione criar. (Foto: Reprodução/ Lu Fávero)
Criado o projeto, é hora de importar os arquivos com os quais se trabalhará. Os vídeos precisarão estar no computador ou em algum dispositivo a ele conectado.
Importando arquivos
Passo 1. Clique em Arquivo;
Passo 2. Selecione Importar;
Passo 3. Selecione o arquivo que você deseja importar. Os arquivos ficarão visíveis na janela “Biblioteca de eventos”, na porção inferior esquerda da tela, e as miniaturas dos vídeos estarão visíveis na janela direita ao lado.
 Selecione os filmes que deseja importar para seu projeto (Foto: Reprodução/ Lu Fávero)
Selecione os filmes que deseja importar para seu projeto (Foto: Reprodução/ Lu Fávero)
Editando as cenas
A edição das cenas acontece na janela em que se exibem as miniaturas dos vídeos. Clicando sobre o vídeo e passando o cursor sobre ele, assiste-se a cena se desenrolando na janela de preview. Chamada de “skimming”, essa técnica permite a visualização do material digital para posterior seleção do que fará parte do vídeo final.
Selecionando um trecho do vídeo:
Clique uma vez sobre o vídeo. Isso fará com que uma janela de 4 segundos seja selecionada. Você pode aumentar essa janela ao clicar sobre uma das laterais da seleção e arrastá-la para fora, ou diminuí-la arrastando-a para o lado oposto da lateral selecionada.
 Selecione a cena clicando sobre ela (Foto: Reprodução/ Lu Fávero)
Selecione a cena clicando sobre ela (Foto: Reprodução/ Lu Fávero)
Montando o filme, alterando ordem de cenas e deletando cenas indesejadas
Passo1. Feita a seleção, destacada por uma marcação amarela, você deve arrastar a cena para a janela “Projeto”. É nela que o seu filme está sendo montado;
 Arraste o clipe selecionado para a janela "projeto" (Foto: Reprodução/ Lu Fávero)
Arraste o clipe selecionado para a janela "projeto" (Foto: Reprodução/ Lu Fávero)
Passo 2. A ordem das cenas na janela “Projetos” é a mesma ordem de cenas que será visível no seu filme. Para mudar a ordem das cenas, clique sobre uma delas e a arraste para o local desejado. Para apagar uma cena, clique sobre ela para selecioná-la e pressione delete no teclado do computador.
 Arraste os clipes para mudar a ordem das cenas em seu filme (Foto: Reprodução/ Lu Fávero)
Arraste os clipes para mudar a ordem das cenas em seu filme (Foto: Reprodução/ Lu Fávero)
Alterando a cor do vídeo
Clique no botão configurações, que aparece quando o cursor encontra-se sobre um clipe de vídeo. A função permite que você altere algumas propriedades da imagem: nível, saturação, exposição, contraste e brilho.
Passo 1. Coloque o cursor sobre um clipe;
Passo 2. Clique no ícone de configuração que aparecerá no canto inferior esquerdo do clipe;
Passo 3. Selecione ajustes de vídeo;
Passo 4. Clique sobre a propriedade que se quer modificar e arraste o cursor para a esquerda ou direita para alterá-la.
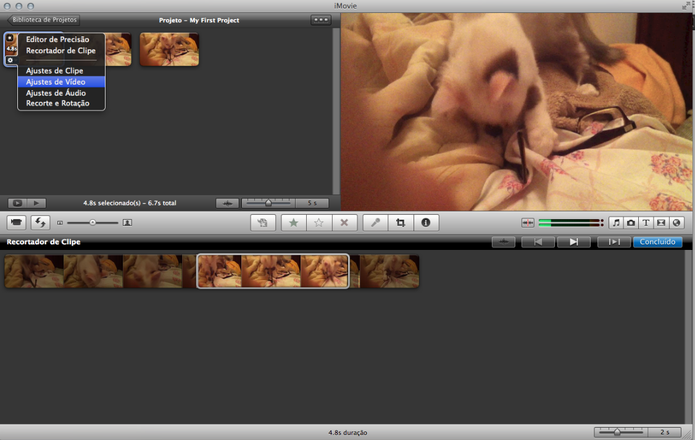 Clique em configurações, depois selecione ajustes de vídeo, para acessar as propriedades de vídeo de suas cenas (Foto: Reprodução/ Lu Fávero)
Clique em configurações, depois selecione ajustes de vídeo, para acessar as propriedades de vídeo de suas cenas (Foto: Reprodução/ Lu Fávero)
Adicionando som ao seu filme
Seu filme pode ficar mais interessante com trilha e efeitos sonoros. Para adicioná-los:
Passo 1. Selecione o símbolo de música, sobre a janela na qual ficam os clipes editáveis;
Passo 2. Se você deseja adicionar efeitos sonoros, você pode usar a biblioteca de efeitos sonoros do iMovie ou do iLife, além de seu próprio banco de sons. Clique sobre a pasta desejada para selecionar o som que quiser;
Passo 3. Arraste o efeito desejado para a janela “Projetos”. Note que uma camada roxa foi adicionada atrás do clipe. Essa camada é o efeito sonoro. Arraste-a para posicioná-la onde desejar. Você pode, inclusive, sobrepor efeitos: basta arrastar um efeito para um lugar próximo ao efeito anterior;
Passo 4. Para adicionar uma música, selecione a trilha que você deseja e arraste-a para o clipe também.
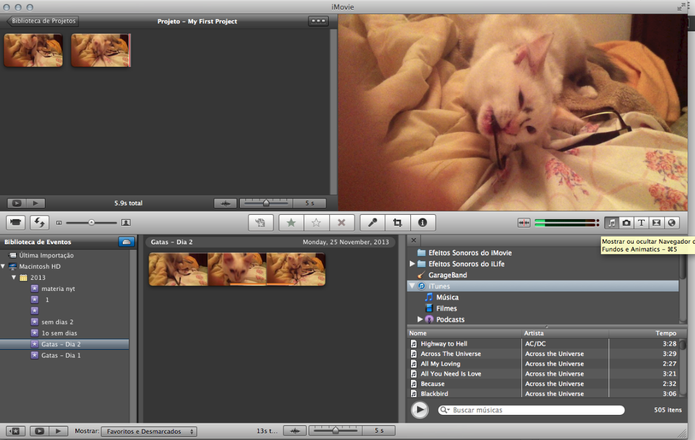 Para inserir músicas e efeitos sonoros, clique sobre o botão de música em destaque (Foto: Reprodução/ Lu Fávero)
Para inserir músicas e efeitos sonoros, clique sobre o botão de música em destaque (Foto: Reprodução/ Lu Fávero)
Ajustando o som
Passo 1. Clique sobre o som a ser ajustado;
Passo 2. Clique sobre o ícone de configurações, selecionando “Ajustes de áudio” em seguida;
Passo 3. Faça as alterações que julgar necessárias. Você pode, entre outras coisas, ajustar volume; diminuir o som das outras faixas; determinar inicio e fim de trilha e reduzir ruídos no clipe.
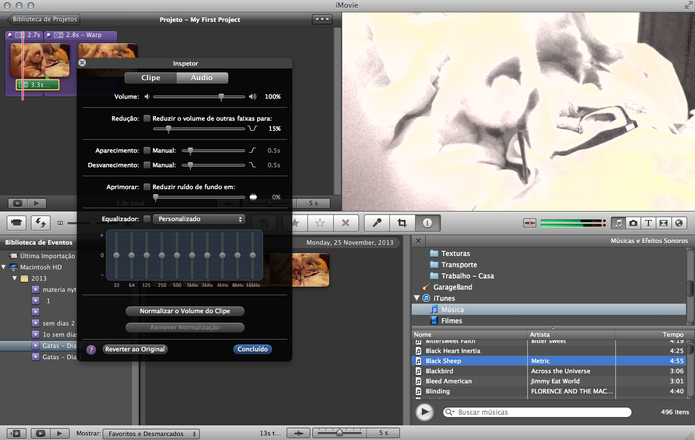 No inspetor de áudio, você altera as propriedades de músicas e efeitos sonoros do seu filme (Foto: Reprodução/ Lu Fávero)
No inspetor de áudio, você altera as propriedades de músicas e efeitos sonoros do seu filme (Foto: Reprodução/ Lu Fávero)
Finalizando o filme
Para assistir seu filme clique na janela “Projeto”e pressione a barra de espaços do teclado. Satisfeito com os resultados? É hora de salvar sua produção pressionando "⌘+S" (sem as aspas) e compartilhá-la, através do menu “Compartilhar”.
O tamanho de exibição das imagens deverá ser considerado. Assim, na hora de exportar o filme, o iMovie oferece várias opções:
- Celular: 480 × 360 pixels para proporções normais ou 480 × 272 pixels para proporções de tela panorâmica.
- Média: 640 × 480 pixels para proporções normais ou 640 × 360 pixels para proporções de tela panorâmica.
- Grande: 720 × 540 pixels para proporções normais ou 960 × 540 pixels para proporções de tela panorâmica.
- HD 720p: 1280 × 720 pixels para proporções de tela panorâmica.
- HD 1080p: 1920 × 1080 pixels para proporções de tela panorâmica.
- Média: 640 × 480 pixels para proporções normais ou 640 × 360 pixels para proporções de tela panorâmica.
- Grande: 720 × 540 pixels para proporções normais ou 960 × 540 pixels para proporções de tela panorâmica.
- HD 720p: 1280 × 720 pixels para proporções de tela panorâmica.
- HD 1080p: 1920 × 1080 pixels para proporções de tela panorâmica.
Lembrando que não é possível configurar resoluções maiores do que a resolução original do vídeo.
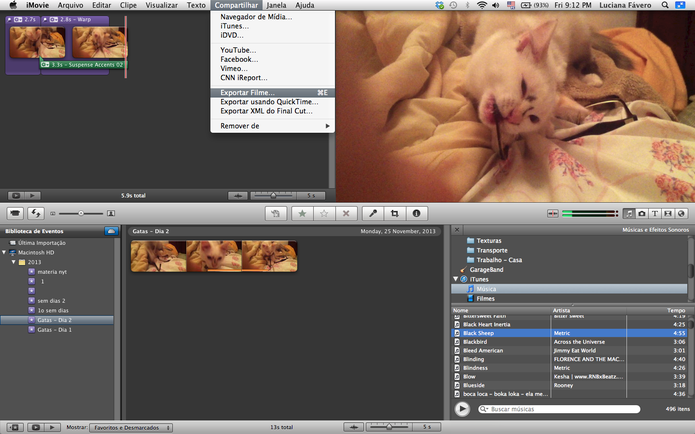 No menu compartilhar, selecione exportar para exportar seu vídeo (Foto: Reprodução/ Lu Fávero)
No menu compartilhar, selecione exportar para exportar seu vídeo (Foto: Reprodução/ Lu Fávero)
Você pode compartilhar seu vídeo na Central de Mídia (que alimenta o iWeb, GarageBand, iDVD, Pages e Keynote), no iTunes (para vê-lo na Apple TV ou no Front Row, ou sincronizá-lo no iPod, iPhone ou iPad). Se você tiver uma conta MobileMe, YouTube, Vimeo, Facebook ou CNN iReport, você poderá publicar o seu filme na Internet. Basta selecionar a opção desejada na aba Compartilhar.
Produzir trailers
O iMovie inclui uma quantidade de modelos que você pode usar para criar trailers de filme com qualidade profissional, com gêneros que vão desde aventura a romance, amizade e drama. Cada modelo permite que você personalize o texto da tela (título, artistas, créditos, e assim por diante) e adicione clipes ao seu próprio vídeo. Cada modelo também é fornecido com uma partitura musical exclusiva que corresponde ao estilo do trailer.
1.Escolha Arquivo > Novo Projeto;
2. Selecione um modelo na seção Trailers de Filme, clicando na sua miniatura;
3. Visualize qualquer modelo clicando na sua miniatura e observe sua pré-visualização no lado direito da tela;
4. Digite um nome para o projeto do trailer no campo "Nome";
5. Escolha um formato de tela no menu local Proporções;
6. Escolha uma opção do menu local "Velocidade de Projeção". Escolha a mesma velocidade de projeção que você usou para gravar o vídeo. Em seguida, clique em criar;
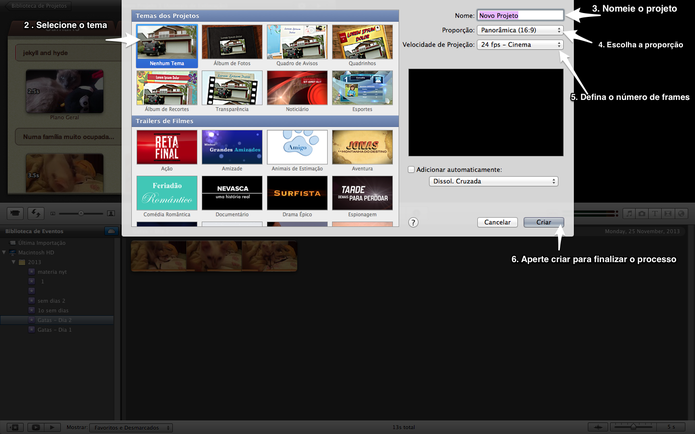 A seleção do estilo do trailer acontece na janela de configurações do projeto. A mesma janela que você usou para criar o projeto, lá na primeira etapa. (Foto: Reprodução/ Lu Fávero)
A seleção do estilo do trailer acontece na janela de configurações do projeto. A mesma janela que você usou para criar o projeto, lá na primeira etapa. (Foto: Reprodução/ Lu Fávero)
No Navegador de "Projetos", você visualiza uma interface com guias com áreas para inserção de informações usadas pelo iMovie para criar o seu trailer.
Passo 1. Na aba Sumário, que já está selecionada, selecione o texto marcador de posição (texto que serve como um exemplo somente e está destinado a ser substituído) e, em seguida, digite o seu próprio texto;
Passo 2. Clique na aba Storyboard. Uma interface gráfica representando o storyboard do trailer aparece.
A storyboard fornece um mapa visual do trailer do começo ao fim. Também existem reservatórios com imagens de marcadores de posição em cinza que você substitui com o seu próprio vídeo. Para editar qualquer texto na tela, clique na palavra em uma barra de texto, digite o novo texto.
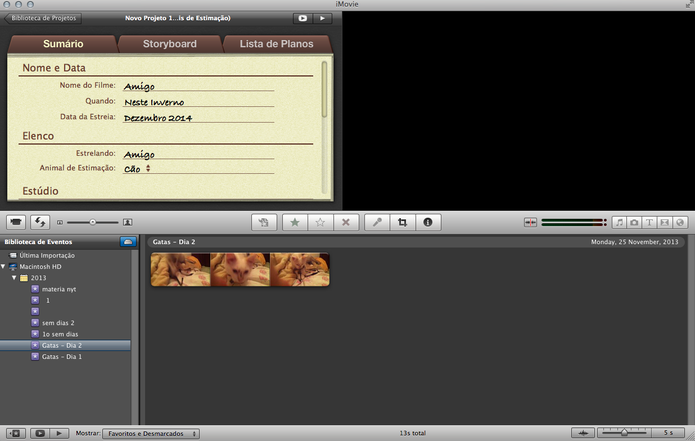 No Sumário, coloque os dados de seu filme para gerar o trailer (Foto: Reprodução/ Lu Fávero)
No Sumário, coloque os dados de seu filme para gerar o trailer (Foto: Reprodução/ Lu Fávero)
Passo 3. Selecione o "Evento" que você deseja usar com seu vídeo no trailer clicando no seu nome uma vez na "Biblioteca de Eventos". Quando você clicar, a duração correta do vídeo é adicionada para preencher o reservatório do marcador de posição ativo, que é realçado em amarelo.
Passo 4. Quando você preencher um reservatório de marcador de posição com vídeo, o iMovie automaticamente ativa o reservatório seguinte no storyboard. Se você desejar preencher os reservatórios fora de ordem, simplesmente clique em um deles para selecioná-lo.
Passo 5. Para apagar um clipe na visualização Storyboard ou Lista de Planos, clique para selecioná-lo e, em seguida, pressione Apagar.
Passo 6. Reproduza o seu trailer a qualquer momento clicando no botão “Reproduzir em Tela Cheia” ou no botão "Reproduzir" no canto superior direito do modelo.
Passo 7. Quando tiver terminado o seu trailer, preenchendo o reservatório do marcador de posição com clipes de vídeo, uma caixa de diálogo aparecerá. Clique em "Assistir ao Trailer" para reproduzir o vídeo ou clique em "Concluído" para finalizá-lo.
Passo 8. Agora, basta exportar e compartilhar.
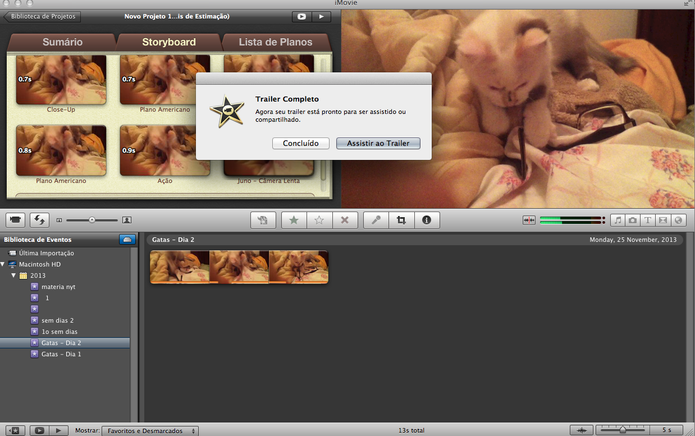 Depois de completar todos os espaços previstos no trailer, um popup é exibido informando que seu trailer está pronto (Foto: Reprodução/ Lu Fávero)
Depois de completar todos os espaços previstos no trailer, um popup é exibido informando que seu trailer está pronto (Foto: Reprodução/ Lu Fávero)
Nenhum comentário:
Postar um comentário